- How To Backup Imessage Conversations
- Backup Imessages To Google Drive
- Backup Imessages To Google Drive Iphone
- Can I Backup Text Messages To Google Drive
Tip 2: Backup your iPhone via iTunes. In order to transfer text messages from your iPhone to your computer you will need to make an iTunes backup on your computer. Backing up your iPhone via iTunes on your computer will ensure that all your text messages and iMessages are stored in the backup before you export them. Save iMesages Photos onto Computer with Google Drive. Step 1 Download and install the program on iPhone, and then log in your account. Step 2 Launch it to upload photos to cloud service. Step 3 Visit Google Drive on webpage or download Google Drive to the computer, and then log in with the account you used to upload photos. Start your backup On your iPhone, install and open the Google Drive app. In the top left, tap Menu. At the top, tap Settings Backup. Back up an iPhone on your computer. Launch Decipher TextMessage on your PC or Mac. Select any contact that contains text messages or iMessages you want to save to Google Drive. Choose Export as PDF.
English
- Deutsch
- Français
- Italiano
- Nederland
- 日本の
- 简体中文
- Русский
- Svenska
- Dansk
- Português
- Español
- Norsk
- Polski
- עִבְרִית
- 한국어
- Magyar
- Ελλάδα
- Tiếng Việt
- Hrvatski
- Features
- Free Tools
- Download IOTransfer for 1-Click iPhone Transfer, Backup & Management.
Home >Tips > How to Backup iPhone to Google Drive and Its Better Alternative
Google Drive is a cloud storage service by Google for PC, iOS, and Android backup with a 15 GB free storage. Many users complain about its inconvenience and defects and in this tutorial, I will explain how to backup iPhone to Google Drive and introduce its best alternative.
Updated Mar 20,2018 | by Micky
Part 1 What is Google Drive and How to Backup iPhone to Google Drive
Question: 'Can you backup iPhone to Google Drive? I want to change my phone, but there is too much important data that I'm afraid they will be lost. Is there any way to keep them safely?
Google Drive is a cloud storage service launched by Google on April 24, 2012. With Google Drive, people can backup a variety of files including photos and contacts from one of their devices to another. Google Drive offers both website and its App for offline service which should have been convenient for its users. However, complaints around the world keep coming since its first release such as the bad net connection, the incomplete file deletion, the slow detection and upload, the horrible interface and so on (See feedbacks from Google Drive users: https://productforums.google.com/forum/#!topic/drive/ZzLLF3xUxME). But anyway, since there are many persons asking how to back iPhone up on Google Drive on the internet, I will make it as clear as possible to explain the way for iPhone Google Drive backup.
How can I Backup My iPhone to Google Drive
1.Make sure your iPhone is connected to Wi-Fi.
2.On your iPhone, download, install and launch Google Drive App.
3.On the top left, tap the strip icon Menu.
4.Tap Settings on the top.
5.Tap Backup and then, tap Start Backup to launch the process.
After it’s done, you can view the backup contents across all of your devices.
Hot Search: 3 Ways to Transfer Microsoft Files to iPhone and iPad | How to Back up iPhone and iPad without iCloud
Part 2 An Amazing Google Drive Alternative for iPhone Backup
Since there are so many people complaining about Google Drive’s inconvenience and shortcomings, it seems necessary to choose a better alternative. If you are seeking a simpler, safer and faster iPhone transfer software that's not restrained by local network condition, IOTransfer perfectly fits the bill.
With this versatile iPhone manager, you are able to transfer videos, music, contacts, PDFs, and Apps between different iDevices and PC for backup or other purposes. It takes no more than 2 steps to finish a complete iOS backup. Pay attention, because of its offline nature, the backup speed will not be your concern.
Moreover, if you want to download online videos, convert videos or make GIFs, IOTransfer is also the best choice that contains these brand-new features.
Free Download the ultimate IOTransfer software to backup iPhone data in an easier way than Google Drive.
How to Backup iPhone with IOTransfer within Only 2 Steps
Step 1 Preparation Before the Backup Begins
Install and launch IOTransfer, connect your iPhone to PC via a USB cable and wait until the iPhone gets recognized. Tap on “Trust” if the notification 'Trust This Computer?' pops up.
tips
If your iPhone can't be read by the program, please try disconnecting it from your computer and reconnecting them again.
Step 2 Select the Files You Want to Backup
After the iPhone is recognized by the program, you can directly backup all photos, music, videos, and contacts by setting a transfer path and clicking on the blue button “Transfer to PC” on the main interface. But if you want to select a certain sort of file, you should click on 'MANAGE' in the top toolbar. On the opened page, choose from the tablets on the left, for example, 'Photos'. Select the photos you want to backup from the right list. Then, click on 'Import' to start the backup process.
How To Backup Imessage Conversations
Wait a few seconds before the backup process gets fishined.
tips
If you want to use the feature of AirTrans to enjoy the wireless iPhone backup/transfer, please download the App first on your iPhone and then, sync it with IOTransfer.
Now, I believe you have figured out what should be the best choice when it comes to iPhone backup - to enjoy a high-speed iOS file transfer, free download the ultimate iPhone transfer software to have a try!
In the future, if you have more questions like 'How to backup iMessages to Google Drive', we'll keep updating the software's features and make it more user-friendly.
More Special Features of IOTransfer Besides iPhone Backup to Google Drive
1.Download videos from mainstream sites like YouTube, Dailymotion, and Vimeo.
2.Clean your iDevice on regular basis to keep them in the best state.
3.Transfer PDF files from PC to iBook.
4.Delete unused Apps from iDevices to make save more space.
5.Edit and add contacts to iPhone from PC.
6. Convert HEIC Photos to JPG
- Related Readings for Reference
Please enable JavaScript to view the comments powered by Disqus.
- Download YouTube Video as MP3 Now
- 3 Simple Ways to Download All Instagram Photos
- Wirelessly Transfer Files between iPhone and PC
- Free Up More Space to Get a Faster iPhone Experience
- About IOTransfer
- About Us
- Contact Us
- FAQs
- Support
- Knowledge
- Top Tips
- iOS 12 Tips
- iOS 11 Settings
- Camera & Photos
- iPhone to PC Transfer
- iPhone to iPhone Transfer
- Manage iPhone Contacts
- Free Tools
- Free Online GIF Maker
- YouTube Video Downloader
- Facebook Video Downloader
- Instagram Video Downloader
- Twitter Video Downloader
- Online Mic Test
- Online Sound Test
- HEIC to JPG Converter
- Instagram Photo Downloader
- Connected With IOTransfer
© 2021 IOTransfer. All Rights Reserved | Privacy Policy | Refund Policy | Shipping Policy
We use cookies to improve content and ensure you get the best experience on our website. Learn more about our privacy policy.
Backup Imessages To Google Drive
By Vernon Roderick, Last updated: May 28, 2020
There are different ways to backup files. There are easy methods, but they tend to be very easy to exploit. On the other hand, those that are hard barely have any flaws. The same goes for creating backup text messages.
In other words, if you want to obtain higher security, you have to put more effort. And that is why you might want to use Google Drive, one of the safest cloud storage there is.
Today, you will get to see four methods to backup text messages to Google Drive, on top of an additional method that doesn’t make use of Google Drive. Let’s start with the first method.
#1 Backup Text Messages to Google Drive Automatically
This method is the easiest of all since it is a built-in function instead of a feature in the Google Drive app. Since Google has been of service to smartphones for a long time, there are already built-in Google functions on smartphones.
That is what we will be using for this method. This is usually not used to backup text messages to Google Drive. Instead, it is used to switch from one device to another. Nevertheless, here are the steps that you need to follow:
- On your device, go to Settings.
- Swipe up and tap on Google
- Now select Backup> Backup now.
This will create a backup of your files. However, if you already gave it a shot, you should already know its flaws.
One, you can’t control what contents are included in the backup. Two, it takes too long due to the number of files included. Other flaws that you may not know of are that these backups have expiration dates. Plus, this is not available on other Android phones.
Now if you still want to backup text messages to Google Drivedespite that, the next entry might be more suitable.
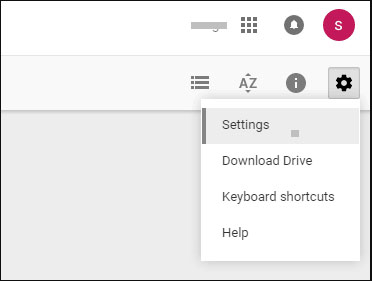
#2 Backup Text Messages to Google Drive App
The previous method is only possible because Google is integrated into later versions of Android. However, if your Android is a bit old, then it’s not going to be possible.
As such, the next entry involves using the Google Drive app directly, which I’m pretty sure is available to all Android devices.
So before you backup text messages to Google Drive, you have to have the Google Drive app first. Once that’s done, you can follow these steps:
- Open Google Drive
- Tap on the three horizontal bars.
- Tap on Backups.
- Tap on Backup and reset.
- Tap on the Back up now
The difference between this and the previous entry is that this is possible as long as you have the Google Drive app. With this, you should be able to backup text messages to Google Drive.
Now if you are looking for a more effective method, then perhaps simply using the built-in functions of Google will not suffice. In that case, you have to get the help of a third-party tool.
#3 Backup Text Messages to Google Drive with 3rd Party App

This time, we won’t be using built-in functions from Google. This method involves the use of a 3rd party app called SMS Backup & Restore. This app is available in Google Play Store, so install it from there first.
Basically, SMS Backup & Restore is an app that specializes in creating backups of text messages. As such, it is the perfect app to help you accomplish your goal. Either way, here are the steps to backup text messages to Google Drive using this app:
- Launch the SMS Backup & Restore
- Tap on SET UP A BACKUP.
- Now make sure the slider for Messagesis green or turned on, and then tap on Next.
- Turn on the slider for Google Drive.
- Tap on login, enter your login credentials, and then tap on Save.
Backup Imessages To Google Drive Iphone
This will prompt the app to backup text messages to Google Drive. That’s how easy it is if you use a specialized app to do the job. Now let’s proceed to the last entry.
/i/2001534255.png?f=imagenormal)
#4 Backup Text Messages to Google Drive from iPhone
Although they don’t usually back up text messages to Google Drive, iPhone users still have the tendency to look for ways to secure their files. As such, this entry will focus on how to back up the text messages on the iPhone.
This time, it would be a bit more complicated. This involves the use of iCloud. Here are the steps you need to take:
- Open Settings on your iPhone,
- Tap on your Apple at the top of the screen.
- Select iCloud.
- There will be a list of file types at the bottom. Just make sure the slider for Messages is enabled (green).
- Now using a computer, go to the iCloud website and login to your Apple account.
- Go to the Messages app from the iCloud page.
- Simply drag and drop all the text messages that you want to back up into your desktop.
- This time, open the Google Drive website in your browser.
- Finally, drag and drop the text messages from your desktop into the Google Drive website.
The process is a bit tiresome, but it’s actually very worthwhile considering the fact that you are using the iPhone where there are no Google functions. That’s pretty much how to backup text messages to Google Drive.
Backup Text Messages Locally (Recommended)
Can I Backup Text Messages To Google Drive
Although it is true that the four previous sections are all four methods to backup text messages to Google Drive, there is a way to back up your text messages that I can’t just let you miss out on. This involves FoneDog Android Backup & Restore.
FoneDog Android Backup & Restore is software that allows users to create a backup of their files from Android as well as restore from those backups. And as you may have already guessed, this includes text messages.
Simply put, if you want to create additional backups of your text messages, this is worth a shot. After all, you can never be too careful.
Conclusion
You can never be too careful when handling text messages. They are small pieces of data, and it’s only a matter of time before you lose them permanently. As such, it’s important to have a contingency for when that happens.
In this article, you are able to learn how to backup text messages to Google Drive. With this, you should no longer have anything to worry about when it comes to your text messages.

