Installing the VPN Client (Only do once) Step 1) Click the “Launcher” icon on the Google Chromebook desktop. Step 2) Locate, then open the “Web Store.” Step 3) Using the search bar, search for Cisco AnyConnect. Step 4) Click the Add to Chrome button to install the Cisco AnyConnect client on your Chromebook. The best way to secure your Chromebook's web traffic is to use an Android VPN app on your Chromebook. Running a smartphone app on a laptop may sound a little nuts, but more and more Chromebooks are. Jun 09, 2015 Connect to a VPN. Google’s Chrome OS has integrated support for VPNs. Note that Chrome OS currently only supports L2TP over IPsec with PSK, L2TP over IPsec with certificate-based authentication, and OpenVPN VPNs. Chromebooks can connect to Cisco AnyConnect networks, but the Cisco ASA device must be set up to support L2TP over IPSec. Step 4) Click the Add to Chrome button to install the Cisco AnyConnect client on your Chromebook. If prompted to confirm the new app, click Add. Step 5) Once the Cisco AnyConnect app is installed, an AnyConnect icon will appear on your application screen. Double-click the AnyConnect icon to configure the VPN client. Now that you have installed and configured your Cisco AnyConnect VPN client to your Chromebook or Android Device you should be ready to login and utilize your VPN connection. From the main screen of the Cisco AnyConnect app click or tap the toggle next to 'AnyConnect VPN'.
Installing the Cisco VPN Software on a Chromebook
1) Once signed in and connected to a Wi-Fi network, click the Launcher tool in the lower left corner of the screen.
2) Click the Web Store icon. Alternatively, you can search for “chrome web store“.
3) In the web store, search for “Cisco AnyConnect“, or click this link, then click the Add to Chrome button to install in on your Chrome OS device.
Configuring the Cisco VPN Software
1) Click the Launcher tool in the lower left corner of the screen.
2) Look for the “All Apps” icon and click it.
3) Look for the Cisco AnyConnect icon and click it to configure the VPN client.
4) Under the “Connections” tab click the “Add New Connection” option.
You can name the connection anything you like, but for the Server Address use:
Chromebook Anyconnect Vpn Extension
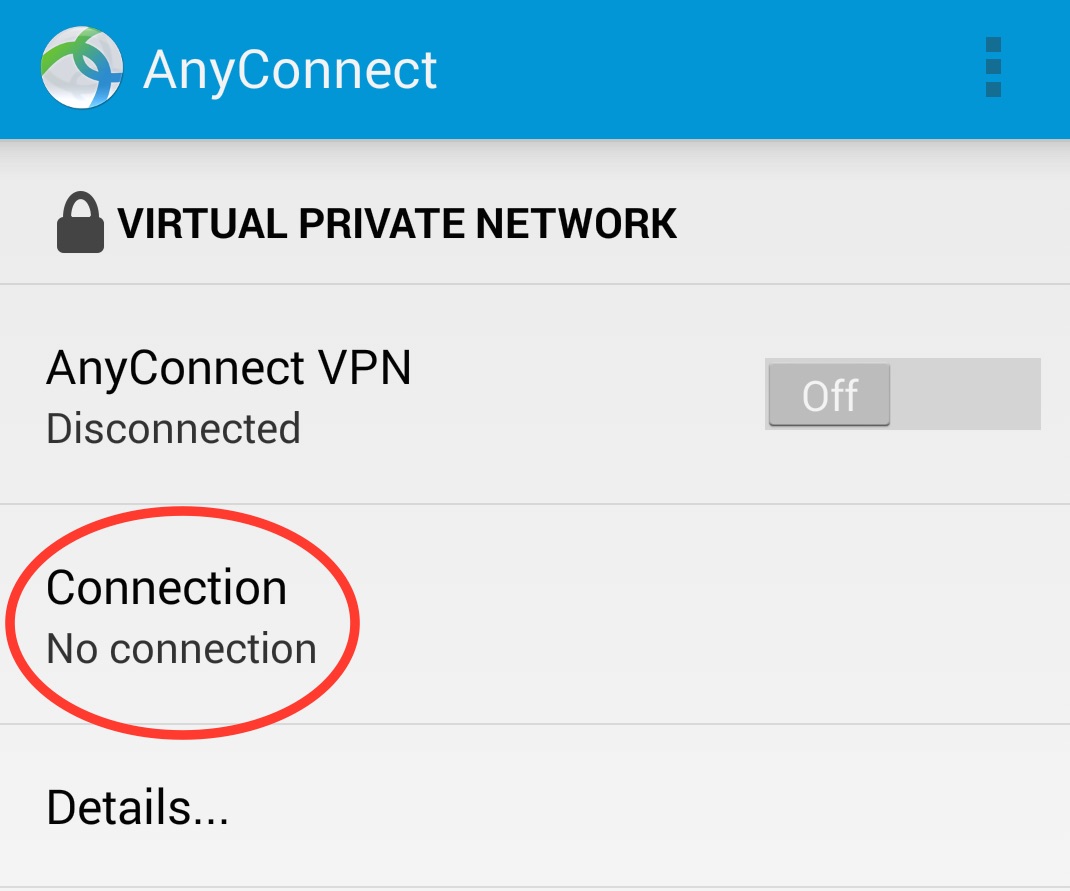
5) Close the AnyConnect configuration window by clicking the large “X” in the upper right corner of the window.
Connecting to the Cisco VPN Software
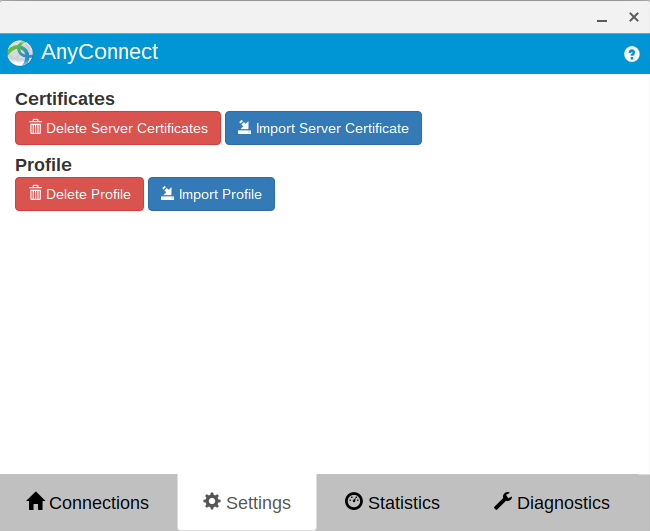
1) To start a VPN connection, click the “clock” in the lower left corner of the screen and click the name of the profile you defined in the “Configuring the Cisco VPN Software” section above.
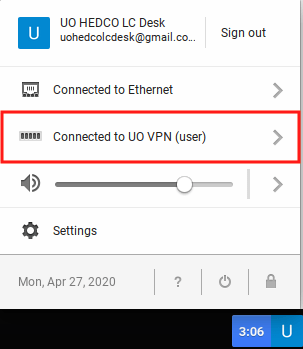
2) Enter your UO Duck ID and password, then click the Submit button.
When you click the “clock” again you should see something similar to the image below, showing Connected to UO VPN.
Disconnecting from the Cisco VPN Software
1) To disconnect from the VPN click the “clock” and click the “Connected to UO VPN” item.
Anyconnect Vpn For Mac
2) In the upper right corner of the menu that appears, click the Disconnect button.
