- Task Manager Clear Cache Memory Windows 10
- Clear Cache Memory Windows 7
- How To Clear Cache In Memory
- Clear Cache Memory Windows 10
- Why Clear Cache Memory
The CPU cache is internal to and managed by the CPU and not shown in Task Manager. The file cache is RAM used to contain frequently accessed portions of disk files. It is not part of the Cached value and Task Manager shows nothing about it. The Standby list is RAM and serves a dual role. SUBSCRIBE HERE - #how #to #clear #ram #cache #memoryHow to clear your Ram cache memory space in this tutorial. Pay very close attentio. How to clear cache. The majority of the most popular Linux distros use systemd these days, thus a systemctl command can be used to clear the memory cache. To clear PageCache only, use this command: $ sudo sysctl vm.dropcaches=1 To clear dentries and inodes, use this command: $ sudo sysctl vm.dropcaches=2. Clear application cache and data; Clear recent applications: From any screen, press and hold the Home key. To close an individual recent application, touch an application from the list and drag it to the right. To close all recent applications, tap the Clear all icon at bottom-right. A task manager can view running apps and close. Jan 14, 2021 Restart Windows Explorer to Clear Memory 1. Press Ctrl + Alt + Del keys at the same time and select Task Manager from the listed options. 2.Find Explorer and click Restart.
Learn how to use the task manager and free up memory on the LG K20 Plus.
On this page:
Manage memory
Restart device regularly
You should restart your phone at least once per day.
- Press and hold the Power key.
- Tap Power off and Restart.
Reduce memory use
Animated widgets and widgets that update information use the most memory. If your phone is running slow, you can reduce the amount of memory it is using:
- Replace live wallpaper
- From any home screen, long-tap the home screen, then tap Wallpapers.
- Tap either Gallery or Multi-photos.
- Follow the prompts to set a new wallpaper that replaces the current Live wallpaper.
- Remove widgets
- From the desired home screen, touch and hold on the widget.
- Drag the widget over the Trash can icon and release your finger.
- Remove unused home screens
- From any home screen, long-tap the home screen.
- Touch and hold the desired home screen.
- Drag the home screen over Remove to delete
Manage apps to keep your device running smoothly.
- Use Manage apps to update apps, clear app cache and data, recent apps, and uninstall an app.
- Never install a third-party Task Manager or Battery Manager. These apps interfere with how device software works.
- Research and monitor new apps that you install.
- Read app reviews before installing. Not all apps run smoothly on phones. Read customer reviews before downloading an app to see if it has a history of not working properly.
- If your device starts having problems after installing an app, consider uninstalling the app.
- Keep applications updated
- From any home screen, tap the Apps icon.
- Tap Play Store.
- Tap the Menu key and then tap My Apps.
- To keep your apps automatically updated:
- Tap Menu > Settings
- Select the Auto-update apps checkbox.
- Choose one of the following options:
- Tap Update to update all applications with updates available.
- Tap an individual application and then tap Update to update a single application.
- Uninstall third-party applications
- Clear application cache and data
- Clear recent applications:
- From any screen, press and hold the Home key.
- To close an individual recent application, touch an application from the list and drag it to the right.
- To close all recent applications, tap the Clear all icon at bottom-right.
Task manager
A task manager can view running apps and close them.
- From any home screen, tap Apps > Settings.
- If using Tab view, select the General tab.
- Tap Apps.
- Tap the filter to select the following:
- All
- Enabled
- Disabled
- Tap the desired app.
- Tap Force Stop and then tap OK.
View free memory
- From any home screen, tap Apps > Settings.
- If using Tab view, select the General tab.
- Tap Memory.
- View the free value.
If you are wondering whether the Processor or CPU on your computer is equipped with Cache Memory, you will find below the steps to Check Processor Cache Memory in Windows 10.
Task Manager Clear Cache Memory Windows 10
Processor Cache Memory in Windows 10
The idea behind providing the Processor with its own Cache Memory is to store the most frequently used information required by the CPU in the Processor Cache.
Since, the most frequently used data is readily available within the Cache, the processor does not have to spend time accessing this information from main memory (RAM) of the computer.
Compared to the main memory (RAM), the Processor Cache provides faster access to information, resulting in faster processing of programs and data on a computer.
Compared to RAM, Processor Cache Memory is more expensive, which explains the reason for lesser amounts of Processor Cache Memory being used in computers.
Clear Cache Memory Windows 7
Types of Processor Cache Memory Used in Computers
When you check Processor Cache Memory on a computer, you are likely to find the following types of Processor Cache Memories.
- L1 cache: This is the primary cache embedded in the processor chip. This type of Cache is fast, but it offers very limited storage capacity.
- L2 cache: This secondary cache can either be embedded on the processor chip or made available on its own separate chip with a high-speed bus connecting it to the CPU.
- L3 cache: This type of processor cache is designed to serve as a backup for L1 and L2 caches. While L3 Cache is slower compared to L1 and L2 Caches, it is faster than RAM and offers significant boost to the performance of L1, L2 Cache.
While L1 cache is not often made available on computers, you will most likely find Processors of mid and high end computers being equipped with L2 and L3 Cache Memory.
You will find below different methods to check Processor Cache Memory on a Windows 10 computer.
1. Check Processor Cache Memory Size Using Task Manager
The Task Manager in Windows 10 provides detailed information about the Processor installed on your computer, including L1, L2, and L3 Processor Cache sizes.
1. Right-click on the Start button and click on Task Manager.
2. On the Task Manager screen, click on the Performance tab > click on CPU in the left pane. In the right-pane, you will see L1, L2 and L3 Cache sizes listed under “Virtualization” section.
As you can see in the image above, the CPU in this case has very small L1, L2 and L3 Cache size.
2. Check Processor Cache Memory Size Using Command Prompt
Follow the steps below to find Processor Cache Memory size using the command prompt in Windows 10.
1. Right-click on Start button and click on Command Prompt (Admin) option.

Note: You can also open Command prompt by searching for CMD in Windows 10 search bar.
2. On the Command Prompt screen, type wmic cpu get L2CacheSize, L3CacheSize and press the Enter key on the keyboard of your computer.
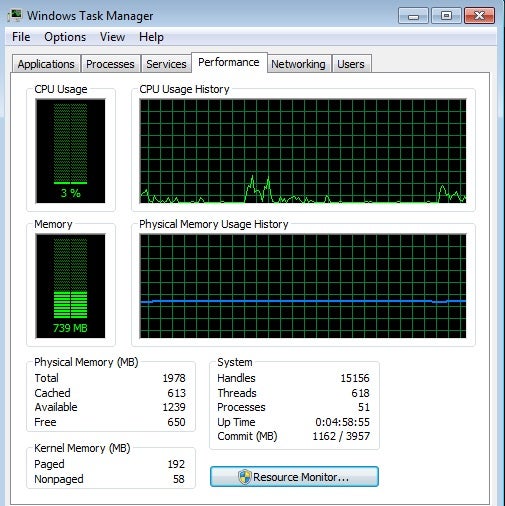
3. Once the command is executed, you will find L2, L3 Cache size information displayed on the screen.
3. Check Processor Cache Memory Using Settings
How To Clear Cache In Memory
Another way to check Processor Cache Memory is by using the Settings App on your computer.
1. Open Settings and click on the System tab.
Clear Cache Memory Windows 10
2. On the next screen, scroll down and click on About in the left pane. In the right-pane, you will be able to see the Processor Make, Model and Speed.
Why Clear Cache Memory
Once you know the make and model of the processor, you can get information about the processor, including its Cache Memory Size by looking for “Intel Core i5-7200” processor details on Google.
