- Uci Office 365 Outlook
- Uci Office 365 Sign In
- Uci Office 365 Login
- Uci Office 365 Login
- Uci Office 365 Student
- Uci Webmail
- Uci Health Office 365
Read-only entities on Unified Interface Unified Interface uses responsive web design principles to provide an optimal viewing and interaction experience for any screen size, device, or orientation. It brings all the rich experiences to any client that you are using. We're giving you Microsoft Office, for FREE, learn more below. Includes the following: In order to help our students, faculty and staff prepare for success, we’re providing Office 365 Office software to you free of charge. Accounting & Fiscal Services ensures the integrity of UCI's financial reporting, enables effective and efficient campus financial processes and controls, and champions compliance with policies, laws, and regulations. Microsoft 365 is a free suite of programs that includes Office applications. There are two ways to use Microsoft 365: in the cloud using Word Online, Excel Online, PowerPoint Online, OneNote Online, etc. Or by installing all the same apps locally on up to five PCs or Macs, five tablets, and five mobile devices. Get Office 365 Education for your entire school. Give every educator and student the power of Office 365 Education on all their devices, including Word, Excel, PowerPoint, OneNote, Microsoft Teams, and free classroom tools.
O365 Email Validation
Your existing account has been converted, what's next?
You have received notification that your existing E-mail account has been converted to a new Office 365 account. What do you do now?
First steps
Validate that you have been properly migrated
First, you will want to navigate to the following URL:
https://www.outlook.com
- Click on 'Sign-in'
- Type in your email address as shown: username@hs.uci.edu
- Type in your normal password
Note:If you have DUO authentication, and are accessing your e-mail from outside the organization, you will also need to authenticate with your username and password in a pop-up window
Accessing your Office 365 E-mail
Going forward, should you need to access your e-mail from the web, you can navigate to the URL below using the credentials outlined in the previous step.
https://www.outlook.com
Client Configuration
Microsoft Outlook Guides
Outlook Mail
Organize your Inbox
Click on the photo above to enlarge
Flag messages to set a reminder
Train your Focused Inbox
What is Focused Inbox?
Focused Inbox intelligently presorts your email so you can focus on what matters. It places your most important emails in 'Focused' and the rest in 'Other.' Focused Inbox works across all your email accounts, personal and professional.
To create an inbox that 'feels right' to you, the system takes into account emails and contacts with whom you interact, and filters out noisy sources like automatically generated or bulk email. The more you use it, the better it gets. You can easily reclassify emails between Focused and Other. Just open an email, then select 'Move to Focused/Non-Focused' from the overflow menu.
Find and perform actions with Tell Me
Set an Out of Office notification
Create a signature
Keyboard shortcuts
- Go to Calendar Ctrl + 2
- Flag for followupCtrl + Shift + G
- Go to MailCtrl + 1
- Insert fileAlt+NA, F
- Switch to InboxCtrl + Shift = 1
- Previous/NextUp/Down keys
- Switch to OutboxCtrl + Shift + 0
- Move to folderAlt+H, M,V, select folder
- ReplyCtrl + R
- SearchCtrl + E
- Reply AllCtrl + Shift + R
- Send/ReceiveF9
- See keyboard shortcuts for Outlook at : https://go.microsoft.com/fwlink/?linkid=864503
More Information
- Outlook Training,https://go.microsoft.com/fwlink/?linkid=864509
- Outlook Quick Start Guide,https://go.microsoft.com/fwlink/?linkid=864510
- Differences between desktop, online, and mobile,https://go.microsoft.com/fwlink/?linkid=864504
- Differences between Windows and Mac version of Outlook,https://go.microsoft.com/fwlink/?linkid=864506
Outlook Calendar
Schedule meetings and track responses
Step 1
Select Home >New Meeting.
Step 2
Select Scheduling Assistant, and then add attendee names to get free/busy times.
Step 3
In Room Finder, select a location from the room list, and then choose a room.
Step 4
Click Zoom Meeting to make the meeting an online meeting.
Step 5 - Attach a File
Click Insert > Attach File > select a file, and then Share link.
Step 6
Select Meeting, select the meeting, and then Tracking to see responses.
Apply categories to sort your events
Right click an event, select Categorize, and then select the category.
Switch calendar views
Select Home, and then select a view option like Day or Work Week.
Add a calendar to your view
Select Home > Open Calendar > From Address Book... and then enter a name to see available calendars from people in your organization.
Share a calendar
Select Home > Share Calendar, add people to the To line, and select Send.
Keyboard shortcuts
- Go to Calendar Ctrl + 2
- Create new meeting requestCtrl + Shift + Q
- Go to MailCtrl + 1
- Go to todayAlt+N A, F
- Create AppointmentCtrl + Shift = A
- SearchUp/Down keys
- Switch to day (1), work week (2), week (3), or month (4) Shift+Alt+[1,2,3,4]
- See keyboard shortcuts for Outlook at: https://go.microsoft.com/fwlink/?linkid=864503
More Info.
- Outlook Training,https://go.microsoft.com/fwlink/?linkid=864509
- Outlook Quick Start Guide,https://go.microsoft.com/fwlink/?linkid=864510
- Differences between desktop, online, and mobile,https://go.microsoft.com/fwlink/?linkid=864504
- Differences between Windows and Mac version of Outlook,https://go.microsoft.com/fwlink/?linkid=864506
OWA Mail
Login to outlook.office.com
Login Again
If you login to OWA.HS.UCI.EDU
Then just follow the link
Organize your Inbox
Click on the photo above to enlarge
Train your Focused Inbox
Select the Focused or Other tab, and then right-click the message you want to move.
What is Focused Inbox?
Focused Inbox intelligently presorts your email so you can focus on what matters. It places your most important emails in 'Focused' and the rest in 'Other.' Focused Inbox works across all your email accounts, personal and professional.
To create an inbox that 'feels right' to you, the system takes into account emails and contacts with whom you interact, and filters out noisy sources like automatically generated or bulk email. The more you use it, the better it gets. You can easily reclassify emails between Focused and Other. Just open an email, then select 'Move to Focused/Non-Focused' from the overflow menu.
Find and perform actions with Tell Me
Upload a file and attach a link to a message
Create a signature
Select > Mail > Layout > Email signature
Set an Out of Office notification
Select > Automatic replies
Choose your keyboard shortcuts
Select > General > Keyboard shortcuts, and choose which version of shortcuts to use
Outlook shortcuts include:
- New message Ctrl + N
- Reply Ctrl + R
- Reply All Ctrl + Shift + R
- Forward Ctrl + F
- Previous/Next Up/Down keys
OWA Calendar
Schedule meetings and track responses
Step 1 - Schedule a meeting
Select New event, and then enter attendee names in the Invite attendees box.
Step 2 - Get free/busy times for attendees
Select Scheduling Assistant to see free/busy times.
Step 3 - Add a room
In Scheduling Assistant, select the Add a location or room box, and select a room under Suggested locations, or select Add Room and then choose a room.
Step 4 - Make it a Teams Meeting
Select the Teams meeting toggle to make the meeting an online meeting. and then choose a room.
Step 5 - Attach a File
Select Attach and choose if you want to upload a file from your computer or a cloud storage account like OneDrive.

Step 6 - Track invite responses
On your calendar, select the meeting to view the responses.
Apply categories to sort your events
Right-click an event, select Categorize, and then select the category.
Switch calendar views
In Calendar, select the current view option like Work Week and choose another view option.
Add another calendar to your calendar view
To add another calendar to your calendar view, such as holidays, select Discover calendars in the navigation pane.
Share a calendar
To share your calendar with someone, select Share at the top of the page, enter the person's name or email address, and select Share.
Keyboard shortcuts
- Go to Calendar Ctrl + Shift + 2
- Go to Mail Ctrl + Shift + 1
- Switch to day (1), work week (2), week (3), or month (4) Shift + Alt + [1,2,3,4]
Microsoft Application Guides
What's New
If you would like to check and see all of the exciting new features that Office 365 brings to the table, check out the link below!
What's new in Office 365 »
Get their attention with @mentions
Use @mentions in comments to let co-workers know when you need their input.
New in:
LEARN MORE »
Collaborate effectively with comments and @mentions
Keep the conversation going right in your worksheet with the built-in reply box and let co-workers know that you need their input by using @mentions.
New in:
LEARN MORE »
They'll see what you meme
When text or static images just won't do, use an animated GIF to make your point.
New in:
LEARN MORE »
All your encryption options in one place
Manage the security of your email messages by setting the appropriate level of permission using Options > Encrypt.
New in:
LEARN MORE »
Important new features
OneDrive for Business
OneDrive is the Microsoft cloud service that connects you to all your files. Utilizing OneDrive, you can:
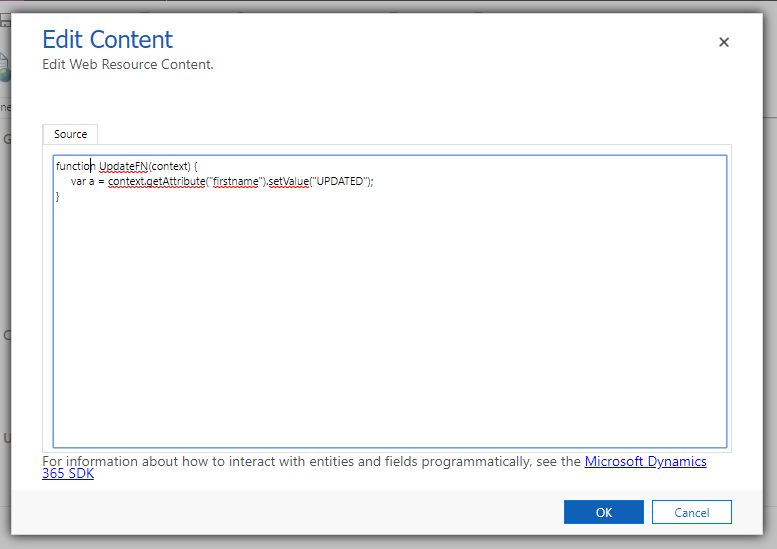
- Access and edit your files on all your devices.
- Keep your files protected in the cloud.
- Share documents or photos and collaborate in Office.
- Quickly organize and find things that matter.
Share and collaborate with OneDrive
Share OneDrive files and foldersShare files in OneDrive for Android
Share files in OneDrive for iOS
Work with shared files and folders in OneDrive
See files shared with you in OneDrive
See files you shared in OneDrive
Stop sharing OneDrive files or folders or change permissions
Are my documents safe in the Discover view in OneDrive for Business?
Edit a shared OneDrive file from another organization
Word Quick Start
New to Word 2016? Use this guide to learn the basics.
Click on the photo above to enlarge
Create Something
Begin with a Blank document to get right to work. Or start with a template to save yourself time and steps. Just select File > New, and then select or search for the template you want.
Find recent files
Whether you only work with files stored on your PC's local hard drive or you roam across various cloud services, selecting File > Open takes you to your recently used documents and any files that you may have pinned to your list.
Format with styles
The Styles pane lets you visually create, apply, and review the formatting styles in your current document. To open it, select the Home tab, and then select the small arrow in the lower right corner of the Styles gallery.
Discover contextual tools
You can make contextual ribbon commands available by selecting relevant objects in your document. For example, selecting within a table displays the Table Tools tab, which offers additional options for the Design and Layout of your tables.
Find whatever you need
Type a keyword or phrase into the Tell me what you want to do search box on the ribbon to quickly find the Word features and commands you're looking for, to discover Help content, or to get more information online.
Look up relevant information
With Smart Lookup, Word searches the Internet for relevant information to define words, phrases, and concepts. Search results shown on the task pane can provide useful context for the data and information in your documents.
Get other Quick Start Guides
Word 2016 is just one of the newly designed apps in Office 2016. To download our free Quick Start Guides for any of the other new versions of your favorite apps, visit http://aka.ms/office-2016-guides
Next steps with Word
See what's new in Office 2016Explore the new and improved features in Word 2016 and the other apps in Office 2016. Visit https://go.microsoft.com/fwlink/?linkid=871117 for more information.
Get free training, tutorials, and videos for Office 2016Ready to dig deeper into the capabilities that Word 2016 has to offer? Visit https://go.microsoft.com/fwlink/?linkid=871123 to explore our free training options.
Send us your feedbackLove Word 2016? Got an idea for improvement to share with us? On the File menu, select Feedback and then follow the prompts to send your suggestions directly to the Word product team. Thank you!
Uci Office 365 Outlook
Excel Quick Start
Quick Start Guide
New to Excel 2016? Use this guide to learn the basics.
Click on the photo above to enlarge
Create something
Select File >New, and then select or search for the template you want.Begin with a Blank workbook to get right to work. Or save yourself time byselecting and then customizing a template that resembles what you need.
Find recent files
Whether you only work with files stored on your PC's local hard drive or youroam across various cloud services, selecting File >Open takes you to yourrecently used workbooks and any files that you may have pinned to your list.
Look up relevant information
With Smart Lookup, Excel searches the Internet for relevant information todefine words, phrases, and concepts. Search results shown on the task pane canprovide useful context for the data and information in your workbooks.
Discover contextual tools
Select relevant objects in your workbook to make contextual commandsavailable. For example, selecting a chart element displays the Chart Tools tabwith options for the Design and Format of a selected chart.
Find whatever you need
Type a keyword or phrase into the Tell me what you want to do search box onthe ribbon to quickly find the Excel features and commands you're looking for,to discover Help content, or to get more information online.
Insert functions
On the Formulas tab, select Insert Function to search for and insert functions,look up the correct syntax, and even get in-depth Help about how your selectedfunctions work.
Manage data with Excel tables
You can choose to format any range of cells in your current workbook as anExcel table. Excel tables let you analyze and easily manage a group of relateddata independently from the other rows and columns in your workbook.
Get other Quick Start Guides
Excel 2016 is just one of the newly designed apps in Office 2016. To downloadour free Quick Start Guides for any of the other new versions of your favoriteapps, visit http://aka.ms/office-2016-guides.
PowerPoint Quick Start
Quick Start Guide
New to PowerPoint 2016? Use this guide to learn the basics.
Click on the photo above to enlarge
Create Something
Begin with a Blank Presentation to get right to work. Or save yourself time by selecting and then customizing a theme or template that resembles what you need. Click File > New, and then select or search for the theme or template you want.
Uci Office 365 Sign In
Find recent files
Whether you only work with files stored on your PC's local hard drive or you roam across various cloud services, selecting File > Open takes you to your recently used documents and any files that you may have pinned to your list.
Look up relevant information
With Smart Lookup, PowerPoint searches the Internet for relevant information to define words, phrases, and concepts. Search results shown on the task pane can provide useful context for the ideas you're sharing in your presentations.
Share your work with others
To invite others to view or edit your presentations in the cloud, select the Share button in the top right corner of the app window. In the Share pane that opens, you can get a sharing link or send invitations to the people you select.
Get inspired while you work
Pressed for time or feeling uninspired? If you're an O365 subscriber, let PowerPoint create great-looking slides for you based on the content you've added. Select Design > Design Ideas and then select your preferred layout in the Design Ideas task pane.
Format shapes with precision
Precisely format a selected picture, shape, or object with the comprehensive tools available in the Format Shape task pane. To display it, right-click the picture, shape, or object, and select Format Shape.
Morph images and objects
PowerPoint 2016 introduces Morph, a new cinematic effect for O365 subscribers that creates smooth, animated transitions by tracking and moving images and other objects across multiple slides in your presentation.
Create a new slide and then add any text and pictures or objects that you want. This first slide indicates the placement of objects at the beginning of the transition.Next, right-click the slide thumbnail and select Duplicate Slide.
On the copied slide, move and resize any of the text, pictures, or objects as needed. For example, you can make an item stand out by increasing its size, or you can line things up and add descriptions. This second slide indicates the placement of objects at the end of the transition.
To apply the effect, select the second slide thumbnail, select the Transitions tab, and then select Morph. PowerPoint tracks the objects found on both slides and then animates their size and position when the effect is viewed.
To preview the effect, select Preview on the Transitions tab. If you want to customize the effect, select the Effect Options button on the Transitions tab.
Find whatever you need
Type a keyword or phrase into the Tell me what you want to do search box on the ribbon to quickly find the PowerPoint features and commands you're looking for, to discover Help content, or to get more information online.
Get other Quick Start Guides
PowerPoint 2016 is just one of the newly designed apps in Office 2016. To download our free Quick Start Guides for any of the other new versions of your favorite apps, visit http://aka.ms/office-2016-guides.
Next steps with PowerPoint
See what's new in Office 2016Explore the new and improved features in PowerPoint 2016 and the other apps in Office 2016. Visit https://go.microsoft.com/fwlink/?linkid=871117 for more information.
Get free training, tutorials, and videos for Office 2016Ready to dig deeper into the capabilities that PowerPoint 2016 has to offer? Visit https://go.microsoft.com/fwlink/?linkid=871123 to explore our free training options.
Send us your feedbackLove PowerPoint 2016? Got an idea for improvement to share with us? On the File menu, select Feedback and then follow the prompts to send your suggestions directly to the PowerPoint product team. Thank you!
Outlook Mobile Application Guide
iOS
Be more Productive on The Go
If you don't have Outlook for iOS, download it from the Apple Store
Click on the photo above to enlarge
Turn Focused Inbox On/Off
Focused Inbox intelligently presorts your email so you can focus on what matters.
What is Focused Inbox?
Focused Inbox intelligently presorts your email so you can focus on what matters. It places your most important emails in 'Focused' and the rest in 'Other.' Focused Inboxworks across all your email accounts, personal and professional.
To create an inbox that 'feels right' to you, the system takes into account emails and contacts with whom you interact, and filters out noisy sources like automatically generated orbulk email. The more you use it, the better it gets. You can easily reclassify emails between Focused and Other. Just open an email, then select 'Move to Focused/Non-Focused' fromthe overflow menu.
Flag messages
Uci Office 365 Login
Set Swipe Options
Find Folders
Tap the menu to see a list of folders.
Turn Organize By Thread On/Off
Organize By Thread arranges messages as conversations threads based on message Subject.
RSVP to an invitation
Organize By Thread arranges messages as conversations threads based on message Subject.
Change calendar view
Android
Be more Productive on The Go
If you don't have it already, you can download outlook for Android from the Google Play Store
Click on the photo above to enlarge
Turn Focused Inbox On/Off
Focused Inbox intelligently presorts your email so you can focus on what matters.
What is Focused Inbox?
Focused Inbox intelligently presorts your email so you can focus on what matters. It places your most important emails in 'Focused' and the rest in 'Other.' Focused Inbox works across all your email accounts, personal and professional.
To create an inbox that 'feels right' to you, the system takes into account emails and contacts with whom you interact, and filters out noisy sources like automatically generated or bulk email. The more you use it, the better it gets. You can easily reclassify emails between Focused and Other. Just open an email, then select 'Move to Focused/Non-Focused' from the overflow menu.
Set Swipe Options
Turn Organize By Thread On/Off
Organize By Thread arranges messages as conversations threads based on message Subject.
Attach a file from OneDrive
Tap New Message >Attach and select a file.
Uci Office 365 Login
Find folders
Tap the Menu to see a list of folders
Flag messages
Manage your calendar, schedule meetings, and get reminders
Uci Office 365 Student
RSVP to an invitation
Uci Webmail
Change calendar view
Uci Health Office 365
In Calendar, tap View and select Agenda, Day, or 3-Day view.
