Update: If you didn’t update your old Kindle by March 22 and have lost Internet access, you can still update the software manually! Scroll down to get the instructions. Amazon is warning owners of older Kindles that if they don’t update the e-reader’s software by Tuesday, March 22, the device will no longer be able to access the Kindle.
- Select 'Skip this version', then you won't be updated to use the latest version of Kindle app. To disable Kindle updates on Mac, please open the Kindle for Mac app on your computer first, then 'Kindle' - 'Preferences' - 'Updates'. Uncheck the auto updates please.
- Tap Update to install the available update. Kindle Fire: From the Home screen, tap Apps. Tap Store in the top-right corner of the screen. Tap the Menu icon at the bottom of the screen. Tap App Updates. If an update is available, your game will appear in the App Updates menu. Tap Update to install the available update.
- This package contains the files for installing the Amazon Kindle Fire Firmware. If it has been installed, updating (overwrite-installing) may fix problems, add new functions, or expand functions. The program is language independent and can be used with any language system.
- To update Apps on Kindle Fire, you can either set your device to automatically download and install Updates or manually check for updates and install them (if available) In general, Updates work only if the updated version of software is downloaded in a single session.
Software Update for NOOK HD - Version 2.2.1
Barnes & Noble is providing a free software update for NOOK HD devices that provides important system enhancements. The software update will be automatically downloaded to devices that are registered and connected to Wi-Fi, beginning January 14th and over the coming weeks. There's no need for you to take any action to receive the update. However, if you'd prefer to update your device immediately, the software update is also available via a manual download offered below.

Get Version 2.2.1 Today
Manual Download Instructions
1. From your computer, click here for the software update file. Select Save and select Desktop as the location. Do NOT modify or change the downloaded file's name in any way. Do NOT try to open the file.
2. Tap the Settings icon in the Status bar at the top of your screen. Tap on All Settings, then tap on Device Information and make sure your NOOK battery charge is at 20% or more.
3. a) For Windows users:
Connect your NOOK to your computer using the USB cable that came with your device. A new drive, named MyNOOK or BNTV600, should show up in My Computer. Open this drive and then open the Internal Storage folder within the drive.
From your computer, drag and drop the downloaded file onto the main directory of the Internal Storage folder. Do NOT open or unzip the file. You should not create a new folder on the NOOK drive or add the file to any other existing folder within Internal Storage.
b) For Mac users: Connect your NOOK to your computer using the USB cable that came with your device. A new, removable drive, named MyNOOK should appear on the desktop or in devices. Open the drive MyNOOK.
From your computer, drag and drop the downloaded file onto the top level of the MyNOOK drive. Do NOT open or unzip the file. You should not create a new folder on the MyNOOK drive or add the file to any other existing folder within the MyNOOK drive.
4. Eject or Safely Remove the NOOK drive after the file transfer is complete, and then disconnect your NOOK from your computer.
5. Your NOOK will automatically recognize the file after a few minutes when it goes into sleep mode, and proceed to install the updates.
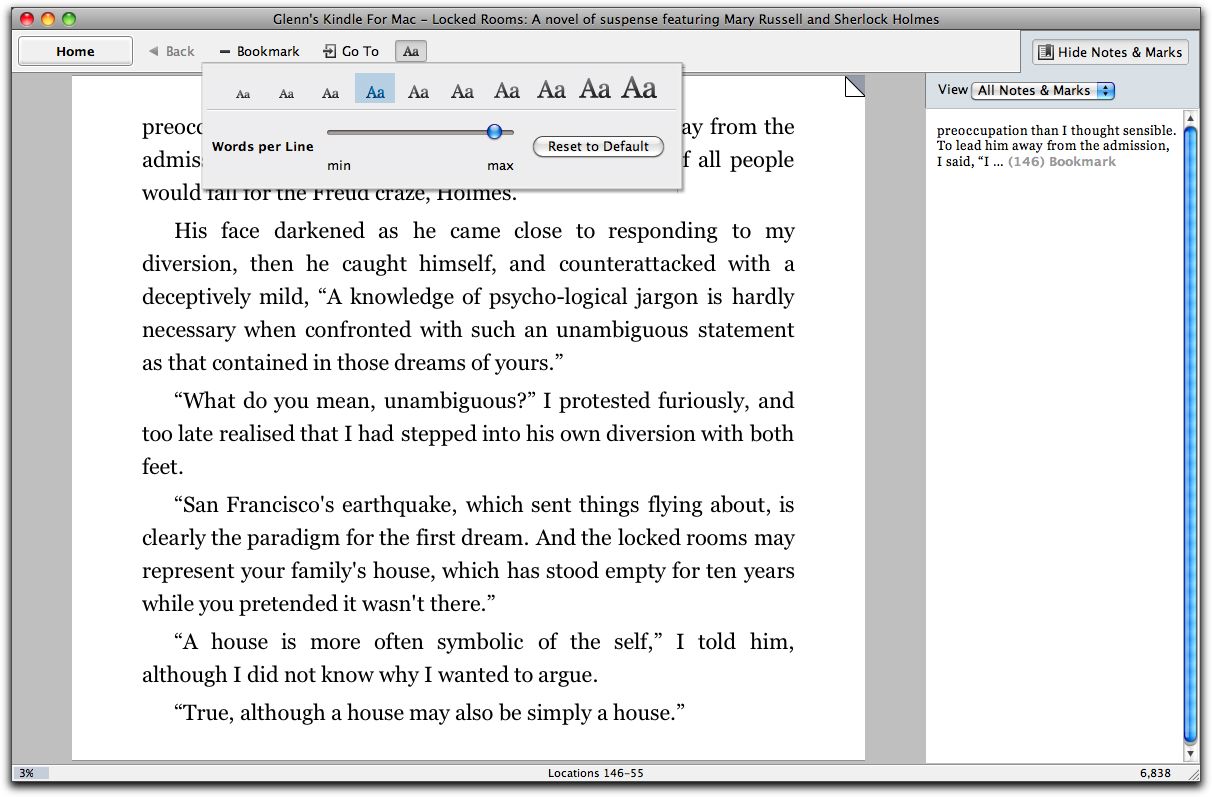
6. Please do not turn off your NOOK during the installation process.
7. Once the installation is completed, your NOOK will automatically restart and go to the unlock screen.
8. Tap on the small 'n' NOOK symbol that appears in the Status bar for additional information. The software has been successfully updated.
Your NOOK must remain turned on while the update is being installed. Once the software is installed, your NOOK will automatically restart. To verify you have the latest update, tap the Settings icon in the Status bar at the top of your screen, tap on All Settings, then tap on Device Information, and check to see that your Software version number matches the number at the top of this page.
Congratulations, your NOOK has been updated! If you need additional help, please call Customer Service at 1-800-843-2665.
How do I get Version 2.2.1?
The ver2.2.1 update is available over the coming weeks as an automatic download that will roll out to registered NOOK HD devices connected to Wi-Fi (Wi-Fi should be turned ON and connected to a hotspot, and the device should be left in sleep mode). Or to get the software update right now, be sure you are connected to a Wi-Fi hotspot, tap the Settings icon in the Status bar at the top of your screen, tap on All Settings, then tap on Device Information, and check to see that your Software version matches the number at the top of this page. If it does not, tap on Software version and then tap on the Check for updates button. Follow any on-screen instructions. Do not turn off your device while it is downloading or installing a software update.
You may also follow the instructions above for a manual download of the software update. The process will take about 15 minutes for a manual download (depending on the Internet connection for your computer). You should NOT turn your NOOK off while the new software is being downloaded.
Once the software update is completed, your NOOK will automatically restart. The software update will preserve your personal settings, including your registered account information, content, display settings, and Wi-Fi settings.
What's new in Version 2.2.1?
The NOOK HD Version 2.2.1 update contains an important security patch
Will I be prompted to start the automatic download over Wi-Fi?
The software will be downloaded to your device in a rolling update over the coming weeks and automatically install when the device is idle. Once the update has been installed, you'll see a small 'n' NOOK symbol in the Status bar.
How do I know when I received the update?
To verify you have the latest version of the NOOK HD software, tap the Settings icon in the Status bar at the top of your screen. Tap on All Settings and then tap on Device Information; check to see that your Software version is 2.2.1.
Here’s a quick tutorial on how to update your Kindle ebook reader to the latest software version that Amazon offers.
Some people have been asking why their new Kindle Paperwhite lacks some of the features shown in the video review, such as the option to disable the touchscreen, and it’s because the software isn’t up-to-date.
Amazon often adds new features to Kindles with software updates so if you want all the latest features make sure your Kindle has the latest software installed.
You can check the software version on your Kindle by going to Settings, then tap the three dots in the upper right corner and select Device Info.
Compare the firmware version number to what Amazon has listed on their Kindle Software Updates page for your specific model.
There are two ways to update your Kindle’s software.
Automatic Updates

The easiest option is to let your Kindle update on its own automatically while plugged in and charging. However, this requires leaving Wi-Fi turned on indefinitely until it updates.
The only problem with auto-updates is they can sometimes take several weeks for the software to update after a new version is released, so you need to leave Wi-Fi turned on all the time, and if you like to have airplane mode turned on to save power then you probably aren’t going get the update.
Manual Updates
How To Update Kindle Mac
Another option is to download the update file from Amazon directly and then sideload it onto your Kindle using a USB cable.

Update Kindle Software On Mac Computers
The benefit with manually updating is you can get the update as soon as it is released so you don’t have to wait to get access to the new features and bug fixes.
To manually update, just go to the Kindle Software Updates page where you can select your specific Kindle model and download the update file to your computer.
If you’re not sure which model you own you can check this page: Which Kindle E-reader Do I Have?
Once you have the file downloaded, simply plug your Kindle into your computer using the USB cable and then drag the update file onto the main Kindle drive (don’t place it in a folder).
After the transfer is complete, safely disconnect your Kindle from the computer.
To trigger the update on your Kindle, go to Settings, then tap the three dots in the upper right to open the menu and select Update Your Kindle.
That’s it. Super easy. If the option to update is grayed out then you either have the wrong file or something went wrong during the transfer. Try again and make sure you have the proper file for your Kindle model (it will only install updates for your specific model).
