Get tasks and projects done with Nozbe, available on all your devices and integrated with Evernote, Dropbox and GCal. Brother iPrint&Scan. Scan and print from your mobile device with our free iPrint&Scan app. Connect a compatible Brother printer or all-in-one to your wireless network, and scan and print documents from a smartphone, tablet, or laptop.
Why Migrate from Dropbox to OneDrive?

Nowadays, online cloud becomes the most popular storage type for people. And, a lot of users havemore than one cloud accounts belong to the same or different cloud brands. The common cloudservices are Dropbox, OneDrive, Google Drive, Amazon Drive, MEGA and so on. Some cloud usersplan to switch from Dropbox to OneDrive for the following reasons:
- OneDrive provides more free cloud space (5 GB) than Dropbox (2 GB).
- OneDrive offers cheaper and more reasonable storage plan (50 GB: $1.99/m; 1 TB: $6.99/m; 5TB: $9.99/m) than Dropbox (1 TB: $9.99/m; 2 TB: $19.99/m).
- They have purchased office 365 product with OneDrive service.
- They have graduated from school and have to move their schoolwork from Dropbox for Businessaccount to their personal OneDrive.
- They have resigned from their last position and need to transfer their working documentsfrom public Dropbox account to their own OneDrive cloud.
- The Dropbox account is running out of space while there is much storage in OneDrive.
- Their friends recommend OneDrive to them and they find OneDrive suits them better afterdoing the test.
- ……
How to Migrate Dropbox to OneDrive in Common Ways?
As we all know, neither Dropbox nor Microsoft OneDrive app has a function to migrate data betweeneach other. So it’s a question on how to transfer from Dropbox to OneDrive directly. In thefollowing parts, we will offer you two traditional methods to achieve your goal.
Solution 1: Download and Upload
Step 1. Sign in your Dropbox account.
Step 2. Create a new folder, select all files under your Dropbox account and move them to thenew folder.
Step 3. Put the mouse on the new folder, click the three-dot symbol and click the“Download” button and wait for the process to complete.

Step 4. Log in your OneDrive account.
Step 5. Click “Upload” button to upload that .zip file to your OneDrive account and waitfor the process to complete.
Notes:
- The new folder will become a .zip file after it’s downloaded to the local PC.
- If you want to upload folder to your OneDrive directly, then you need to extractthat.zip file first.
Solution 2: Migrate Dropbox to OneDrive with Windows Explorer
Step 1. Download both Dropbox app and OneDriveapp and install them on your PC.
Step 2. After installing them on your PC, you will find them through Windows File Explorer.
Step 3. You can move Dropbox to OneDrive with the “Cut” and “Paste” feature through Windows FileExplorer.

As you can see, any above solution can help you copy Dropbox to OneDrive but it takes time tocomplete because you need to perform the operations manually. For the solution 1, you cannotclose the page until the process is complete. For the solution 2, you need to install apps onyour PC so you can complete the operations.
Actually, there is an effective way that can move data from Dropbox to OneDrive quicklywithout encountering above problems. Please continue to read the following parts.
How to Migrate Dropbox to OneDrive in Effective Way?
If you want to quickly move files from Dropbox to OneDrive while ensuring data security, you arerecommended to try a free and professinal cloudto cloud transfer service, MultCloud, without logging in to both clouds, shifting fromone cloud to another or downloading and re-uploading. Now, follow the steps below to quicky andsafely migrate files from Dropbox to OneDrive.
Step 1. Register MultCloud - Free
MultCloud is a Free web based cloud file transfer manager. To use it, firstly, you have tocreate an account.
Evernote Dropbox Sync
Step 2. Add Dropbox and OneDrive Accounts to MultCloud
After creating an account, sign into its platform. In the main panel, click “Add Clouds”tab on the top and select the cloud brand you are going to include in. Then, follow the simpleguidance to finish adding cloud.
Excel spreadsheet download for macbook pro. Note: You can only add one cloud account in one time. So, add the other clouds byrepeating the process.
Step 3. Migrate Dropbox to OneDrive with “Cloud Transfer”
Now, go to “Cloud Transfer” tab and specify source and destination as Dropbox and OneDriverespectively. Finally, click “Transfer Now” and wait for the process to complete.
Tips:
- “Cloud Transfer” feature supports entire cloud or folders as source. If you want totransfer some files only from Dropbox to OneDrive, you could use the “Copy” and“Paste” feature through “Cloud Explorer”.
- If you need to delete source files after migrating Dropbox to OneDrive, just tick “Deleteall source files after transfer is complete” in Options window.
- Set OneDrive as source and Dropbox as destination if you want to migrate OneDrive to Dropbox.
- If you have very large data to transfer, to get a super fast transferspeed, you could also upgrade your account to the premium accountso MultCloud uses 10 threads to transfer your files across clouds.
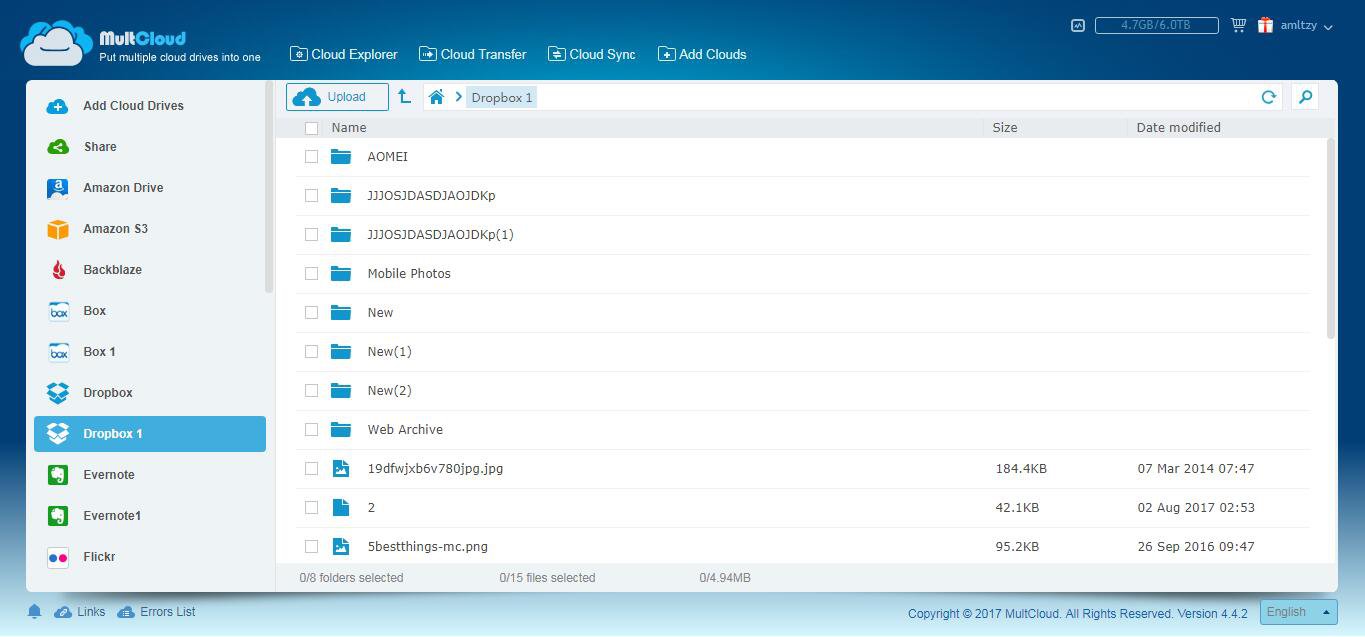
Evernote To Dropbox
More about MultCloud
Evernote Dropbox Paper
Following any way above, you could easily migrate Dropbox to OneDrive. If you select popular wayabove with MultCloud, you can also enjoy other advanced features. In addittion to Dropbox andOneDrive, MultCloud supports more than 30 clouds at presentincluding G Suite, OneDrive, Dropbox, Google Photos, MEGA, Amazon S3, Flickr, Box, pCloud, etc.
Adobe cs5 master collection free trial download mac. Besides “Cloud Transfer “ feature, MultCloud can also do cloud to cloud sync/backup/copy with“Cloud Sync”. If you are going to migrate G Suite to G Suitebecause your domain has changed, you can make full use of this feature.
Evernote Vs Dropbox
As a browser app, MultCloud requires no downloading and installation. Senuti download mac free. Thus, you can save muchlocal disk space. It still can be applied in all operating systems like Windows PC & Server,Linux, Mac, ios, android and Chrome OS; and all devices including desktop, laptop, notebook,iPad, cellphone, etc.
