Summary
So many cache files on iPad will make the iPad work slow, and even can't use the app on iPad as usual. We should clear cache on iPad regularly to save more space for iPad. In some app, we can clear cache manually. But if we want to clear cache on iPad permanently, we need the help of the iPad Cleaner. Get all the details from the article below.
No matter how large the storage capacity of your iPad, the iPad storage will be full of cache files, and the storage space is not enough for us. Sometimes if we delete iPad cache manually, but deleted iPad cache files are still stored in iPad inner storage, that's why we can use iPad data recovery tool to recover deleted data on iPad directly, if we want to delete iPad cache permanently, we need the help of the iPad Cleaner without a restoration.
Use your device to check its storage Go to Settings General Device Storage. You might see a list of recommendations for optimizing your device's storage, followed by a list of installed apps and the amount of storage each one uses. Tap an app's name for more information about its storage. Apr 12, 2019 Clear your app cache on an iPad. Open the Settings app. Tap 'General,' and then tap 'iPad Storage.' The iPad Storage page will show you how much space is used on your iPad by different kinds.
Part 1: How to Clear Safari/APP Cache on iPad Manually For Free
Safari, the apple built-in browser, all cache will be auto-stored on iPad, but we can clear Safari cache on iPad settings.
Go to Settings>Safari>Clear History and Website Data, all Safari cache will be removed.
For another browser, like Chrome, we can clear cache from the history section. We can select the cache type to clear from the iPad.
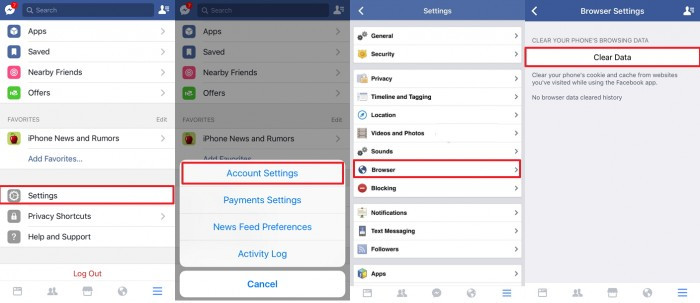
And all app cache can be moved from the APP settings itself. But we found that part of the deleted cache can be recovered by iPad data recovery tool, which means that deleted cache like photos/videos/messages are still in the iPad storage, and still occupy certain iPad storage. How to clear iPad cache permanently? iPad Cleaner will clear iPad cache permanently without a restoration.
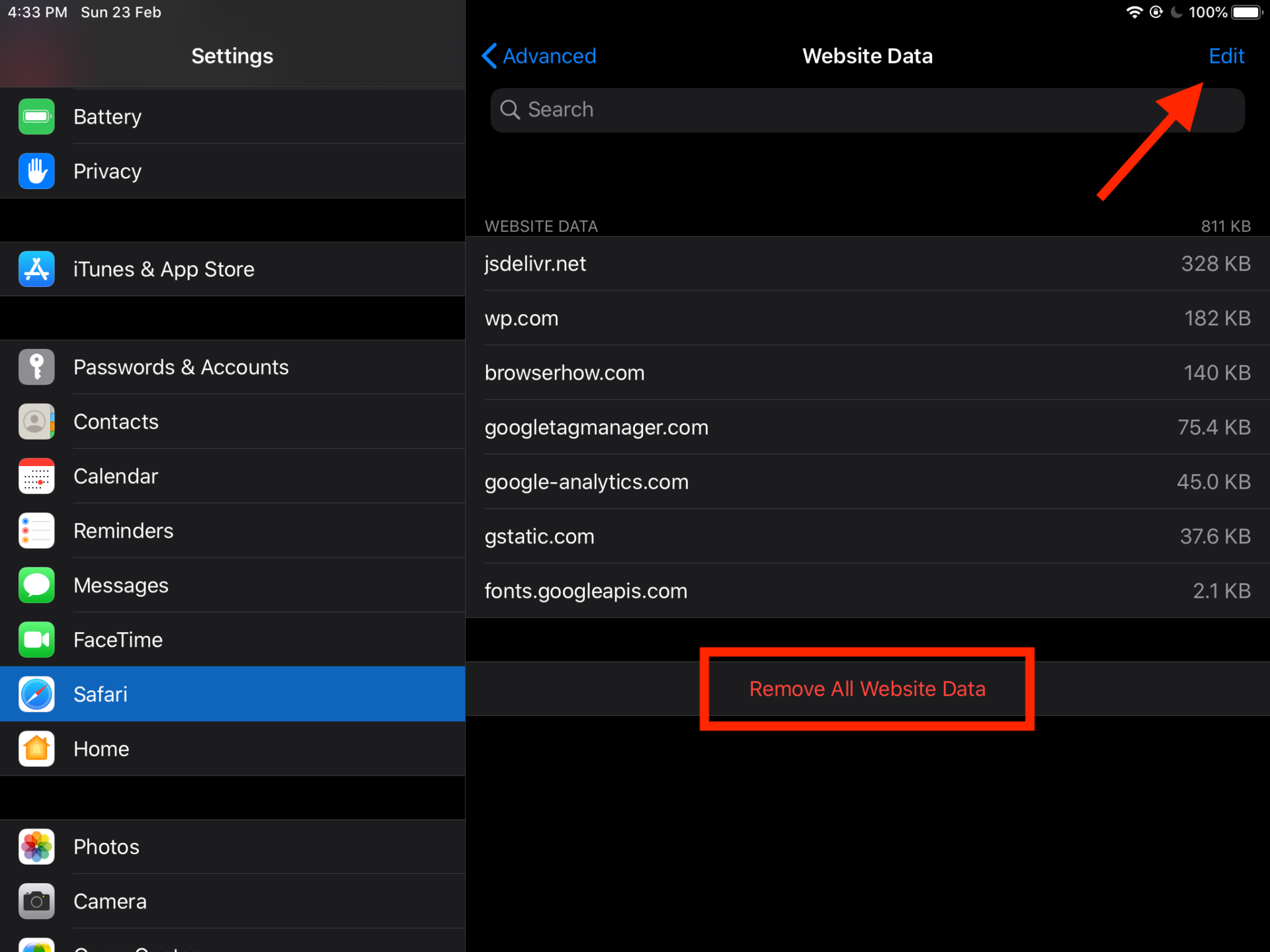
Part 2: How to Clear Cache on iPad Permanently Without Restoration
EelPhone iPad Cleaner can clear all iPad cache at one time, and can also clear iPad cache selectively. Clear iPad cache in the method you want from below, whichever feather of iPad Cleaner, we should free download the EelPhone iPad Cleaner on computer, and launch the cleaner after the installation immediately, from all on EelPhone, click on Erase to start clear cache on iPad.
Step 1:
 From the left side of the cleaner, click on the first feather.
From the left side of the cleaner, click on the first feather.Note: Not only iPad cache, but also all data and settings on iPad will be cleared at the same tie, so if you don't agree with the warning, you should turn to the second or third feather of EelPhone iPad Cleaner.
Step 2: Enter 000000 to confirm the process, and all deleted data are unrecoverable, so consider cautiously.
 It's the method to clear all cache on iPad totally without restoration, all deleted data can't be recovered even with iPad data recovery tool.
It's the method to clear all cache on iPad totally without restoration, all deleted data can't be recovered even with iPad data recovery tool.Clear Safari Cache Only from the Second Feather
Ipad Memory Cleaner
If you want to clear Safari cache iPad only, you can the second feather of EelPhone iPad Cleaner, which can only clear Safari data from iPad.
Step 1: From the second feather of EelPhone iPad Cleaner, define Safari Data only as the scanning type, click on Start to start to scan Safari data on iPad: Safari bookmarks/Safari history/Safari cache/Safari cookies, all will be scanned out.
Step 2: From the scanning result, select the Safari data type.
From the scanning data type selection section, we can erase WhatsApp&attachment/call history/photos/voice memos/messages/call history/note, etc. From iPad also as we like.
Clear Other Cache Files on iPad from the Third Feather
The third feather of EelPhone iPad Cleaner, cache files are also can be scanned out from the Erase Junk File and Erase Application sections.
How To Clear Memory On Ipad
Step 1: From the left side of EelPhone iPad Cleaner, click on Free Up Space to clear other cache on iPad.Step 2: Click on Erase Junk File section, the cleaner will scan out cache files on iPad, click on the cache files you want to clear from iPad, and then click on Clean.
Or we can also click on Erase Application section, all apps and app data can be erased at one time permanently. Choose the app to uninstall to clear cache files on app.
In the third feather of EelPhone iPad Cleaner, Erase Junk File and Erase Application sections can clear iPad cache on iPad.
Two methods to clear cache on iPad, choose the method you like to clear cache on iPad to free up more space for iPad.
Alex Scott
This article was updated on 29 December, 2020
Clear Cache And Cookies On Ipad
