
Selective sync is a feature in the Dropbox desktop app that lets you choose folders to remove from your hard drive so you can save space on your computer. The folders you choose to remove from your hard drive remain stored in your account on dropbox.com.
Note: You can’t remove individual files with selective sync—only folders, and the files and folders inside them.
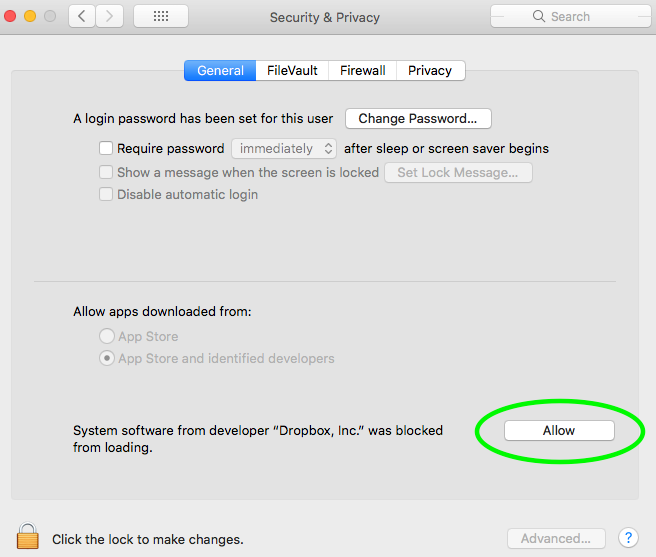
Selective sync explained
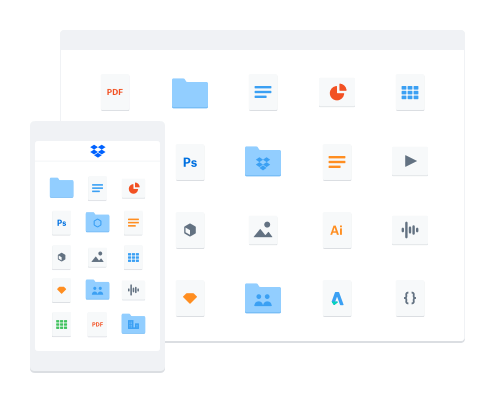
Note: The selective sync preferences you choose are unique to each computer and don’t affect the other computers you use with Dropbox.
Selective sync lets you choose which folders you’d like to store on your computer’s hard drive from all of the folders you have stored in your Dropbox account. If you check a folder, that folder and the files and folders inside it are saved to your hard drive. If you uncheck a folder, that folder and the files and folders inside it are removed from your hard drive, and are only stored on dropbox.com.
You can view the sync status of your folders from your desktop app preferences or from the Dropbox folder on your computer:
Dropbox’s Selective Sync feature gives you the option to delete folders from your desktop hard drive and still have them saved on your cloud storage. Everyone has this feature available, even the users on the free plan. Selective syncing Dropbox activation will only save you a few hundred megabytes or even a few gigabytes from your Mac computer. If you really want to have more storage space within your Mac, there’s a great trick for that. We recommend the tool created by iMyMac. This tool is called iMyMac PowerMyMac. Assuming you already have Dropbox installed and running, Right-Click the Dropbox icon in the taskbar. From the menu that appears Select Preferences Step 2 In the Dropbox Preferences window, Click.
Local — The folder is saved to your hard drive and dropbox.com
Syncing/Updating — The folder is updating
Other sync statuses:
Online-only — Learn more about online-only files in this Smart Sync article
Mixed — The folder contains files and/or folders that are local and online-only
Choose which folders to store on your hard drive
Note: You must install the Dropbox desktop application to use selective sync.
Dropbox Syncing Issues
To check and uncheck which folders to store on your computer:
How To Resync Dropbox
- Open your Dropbox desktop app preferences.
- Click the Sync tab.
- Under Selective Sync, click Choose folders (Mac) or Selective Sync… (Windows).
- Check the folders you’d like saved on your hard drive. Uncheck the folders you’d like removed.
- Click Update.
Smart Sync vs. Selective Sync
Note: Smart Sync is only available to Dropbox customers on Plus, Family, Professional, or Business plans.
Sync Dropbox With Pc
Smart Sync also helps you save space on your hard drive. Instead of completely removing files and folders, Smart Sync lets you make files and folders online-only so they’re still visible from your computer, even though they’re only stored on dropbox.com. It also has an automatic setting that makes files and folders online-only, based on how you use them.
