If you have at least one file open in Sublime Text, press [ctrl]+[alt]+[d] to view list of available commands for current file. The same commands (except the ones defined in Custom Comparisons) appears in Command Palette and Context Menus.
Comparing local files
Sublimerge is not yet another diff plugin for Sublime Text. In fact, it is the most advanced and full-featured plugin which will turn your favorite editor into the professional side-by-side diff and merge tool with amazing features! How does it differ from other diff plugins? Dragon naturallyspeaking for mac free download.
This chapter describes all commands that may be available after pressing [ctrl]+[alt]+[d].

Compare to View..
Allows to compare current view with another. After selecting this command you will get a list of all other comparable views from current window.
- May 15, 2019 Sublime Merge is designed to work hand in hand with the command line. Therefore, the application has a powerful integration with the command line, so the work becomes more productive because you can use it when you need it most.
- The different diff plugin Side-by-side diff done the right Sublime way. Sublimerge is not yet another diff plugin for Sublime Text.In fact, it is the most advanced and full-featured plugin which will turn your favorite editor into the professional side-by-side diff and merge tool with amazing features!
Please remember that if you want to compare two files, you can also select them in Side Bar and then use Sublimerge > Compare Selected Files command.
Compare to Snapshot..
This command appears if there is at least one snapshot of current view that differs from current view's state. After selecting this command you will get the list of available snapshots to compare with current view.
Compare to Clipboard
Sublime Merge Svn
This command appears when clipboard contents can be used to compare with current view. After selecting this command current view will be compared to clipboard contents.

Compare Selections
Use this command to quickly spot differences between two selected blocks of text. This command appears when you perform two non-empty selections in current view.
Compare Selections in Views..
With this command you can quickly spot differences between single non-empty selections from multiple views. It appears when current view, and at least one another comparable view, contains single non-empty selection. When you run this command, you will get a list of views which can be compared to current view.
Show Unsaved Changes
This command is available when current view is created from a file (file path is known) and is in dirty state. Running this command will show diff between current state and last saved state. With this command you can selectively revert unsaved changes.
Compare Foremost Views
When you have exactly two Focus Groups in your window, this command allows to quickly compare their active views.
Comparing versioned files
If you use Git, Subversion or Mercurial, Sublimerge will greatly improve your workflow. It will automatically discover versioned files and the VCS system to use. Then it will let you compare (and merge) your working copy with revisions, branches, tags or even see what changes are not commited/pushed. Thanks to Custom Comparisons engine, the number of custom workflows is limited only by your imagination.
To complete your workflow, you can setup Sublimerge as a diff viewer and merge tool not only for Git, Subversion and Mercurial, but probably for anything else. Please take a look at VCS integration for more information about VCS support.
Compare to Revision..
Use this command to compare file in current view to its any revision. Running this command displays VCS history of the file in view so that you can easily select interesting revision. It may take a while for history to be retrieved.
Compare to Other/Named Branch..
Git and Mercurial only. Compares file in current view with the same file in another branch. Running this command displays list of branches allowing you to select the interesting one. Macbook air chrome. For Git it is called Compare to Other Branch.., for Mercurial Compare to Named Branch...
Sublime Merge Download
Compare Revision to Revision..
Use this command to compare two different revisions of file from current view. Running this command displays two commits history lists allowing you to select interesting revisions. It may take a while for history to be retrieved.
Show Changes Between Current and Remote..
Git only. Compares current HEAD to selected remote. Running this command displays list of available remotes allowing you to select the interesting one. After selecting remote it will display list of files that are different. Selecting one runs diff.
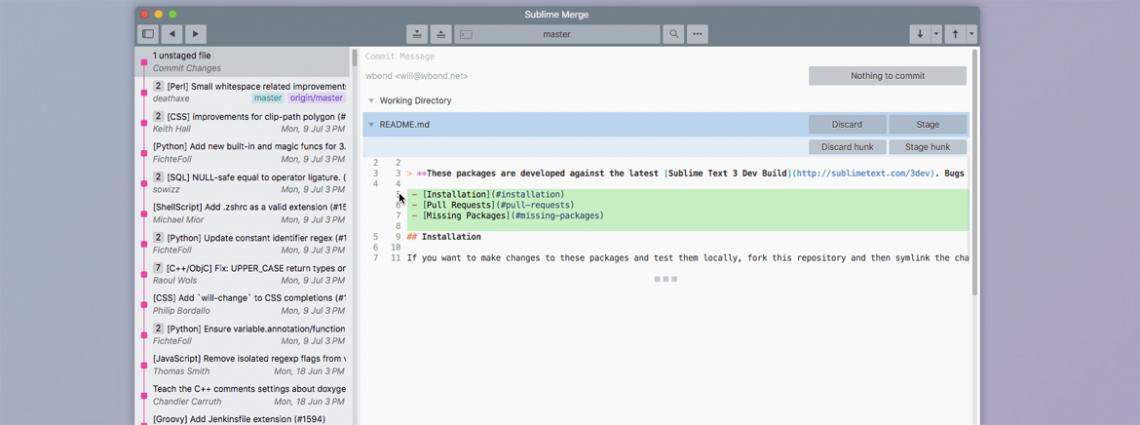
Show Changes Introduced in Revision..
This command works the same as Compare Revision to Revision.. except that it compares selected revision with previous one (if exists).
Show Uncommited Changes..
Displays list of files that are modified and not yet commited. Allows you to select interesting one to show differences and selectively revert changes.
Show Unpushed Changes..
Git only. Displays list of files that were commited to remote-tracking branch, but not yet pushed to a remote.
Snapshots
Snapshots can be used to temporarily store important changes. This is handy when you are working on some feature and, for instance, want to compare performance of a number of possible solutions. Instead saving the changes to another file or having them stored in clipboard, you can create a snapshot which will be stored in memory until the view is closed or you decide to delete it.
All snapshot-related commands are accessible from view's context menu, tab's context menu and file's context menu. They are not configured to use keyboard shortcuts, but you can do it by yourself.
- By default, Sublimerge will create automatically first snapshot each time a file is opened. It is also possible to have snapshots created each time a file is saved, but this is disabled by default. Both settings can be changed.
- Snapshots are saved in memory for each view separately. When you close a view, all snapshots will be lost.
Creating new snapshot
From context menu select Create Snapshot.. command. In the input box appearing on the bottom type a descriptive snapshot name and press [Enter].
Reverting to snapshot
From context menu select Revert to Snapshot.. command. From the appearing list select the snapshot and hit [Enter].
Replacing snapshot
From context menu select Replace Snapshot.. command. From the appearing list select the snapshot you want to replace and hit [Enter].
Removing snapshot
From context menu select Remove Snapshot.. command. From the appearing list select the snapshot you want to remove and hit [Enter].
Comparing directories
With Sublimerge you can browse, compare and apply changes between directories without leaving Sublime Text.
From Sublime Text
To do so, simply select (exactly) two directories in Side Bar. Then, from context menu, choose Sublimerge > Compare Selected Directories. Depending on directories size it may take a while for diff window to show up. For navigation please take a look at Configuration/Key Bindings/In directories diff view.
From command line
Windows
OS X and Linux
Important notes
Sublime Merge License Key
- Directories are compared down in hierarchy. This means that directory is marked as different when it exists in both sides and at least one of their descendants (at any level) contains a change or is added/missing.
- Because of performance reasons, when comparing files in directories, Sublimerge does not take into account ignore_crlf and ignore_whitespace settings. This means that file may be marked as different, but running diff may display `No changes between inputs` message.
